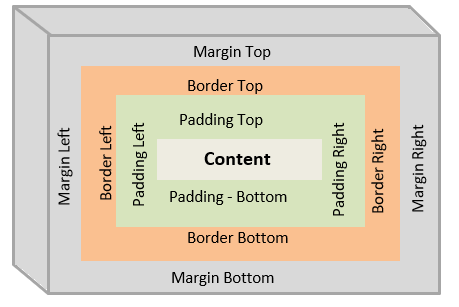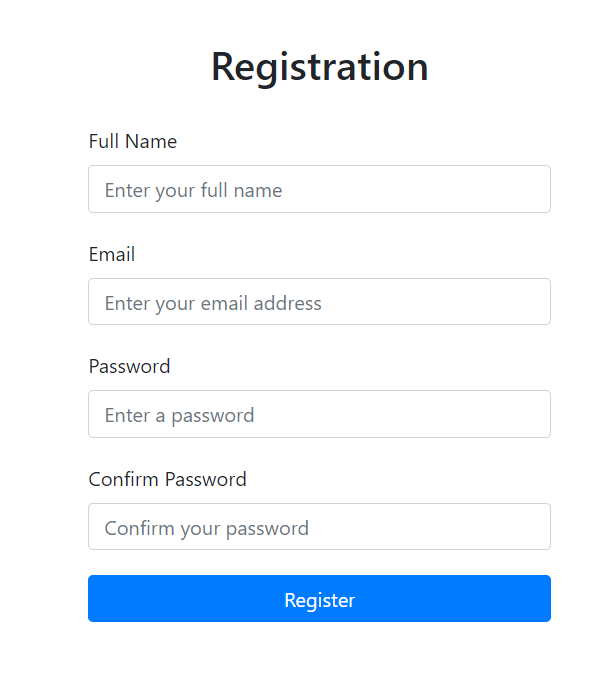The top 50 HTML questions and answers:
Q1. What is HTML?
A1. HTML stands for HyperText Markup Language. It is the standard markup language used for creating web pages and applications on the World Wide Web.
Q2. What are the different versions of HTML?
A2. HTML has evolved over time, and different versions have been released. Some notable versions include HTML5, HTML4, HTML3, and HTML2.
Q3. What is the doctype declaration in HTML?
A3. The doctype declaration is used to specify the version of HTML being used in the document. It is placed at the beginning of an HTML document and helps the browser to render the page correctly.
Q4. What are the basic structure and tags of an HTML document?
A4. The basic structure of an HTML document consists of the HTML opening and closing tags, head tags, and body tags. Example:
<!DOCTYPE html>
<html>
<head>
<title>Page Title</title>
</head>
<body>
<!-- Content goes here -->
</body>
</html>
Q5. What is the purpose of the head section in an HTML document?
A5. The head section of an HTML document contains meta-information about the document, such as the title, character encoding, CSS stylesheets, and JavaScript scripts.
Q6. How to add comments in HTML?
A6. Comments in HTML are added using the <!-- --> syntax. Anything within these comment tags will not be rendered by the browser.
<!-- This is a comment -->
Q7. What are HTML elements and tags?
A7. HTML elements are the building blocks of an HTML document, represented by tags. Tags define the structure and content of the elements. For example, the <h1> tag represents a heading element.
Q8. What are the block-level and inline elements in HTML?
A8. Block-level elements start on a new line and take up the full width available, while inline elements occupy only the necessary width and do not start on a new line. Examples of block-level elements are <div>, <p>, and <h1>, while <span> and <a> are inline elements.
Q9. What is the difference between <div> and <span> elements?
A9. The <div> element is a block-level container that is used to group and style larger sections of content, while the <span> element is an inline container used to apply styles to smaller sections of text or elements.
Q10. How to create hyperlinks in HTML?
A10. Hyperlinks, or anchor links, can be created using the <a> tag. The href attribute is used to specify the URL or destination of the link.
<a href="https://www.example.com">Visit Example</a>
Q11. What is the difference between absolute and relative URLs?
A11. Absolute URLs provide the complete address of a resource, including the protocol (http:// or https://), domain, and path. Relative URLs specify the path to a resource relative to the current page's URL.
Q12. How to add images in HTML?
A12. Images can be added using the <img> tag. The src attribute is used to specify the image URL, and the alt attribute provides alternative text for the image.
<img src="image.jpg" alt="Description of the image">
Q13. How to create an unordered list (bullet points) in HTML?
A13. Unordered lists can be created using the <ul> tag, and list items are represented by the <li> tag.
<ul>
<li>Item 1</li>
<li>Item 2</li>
<li>Item 3</li>
</ul>
Q14. How to create an ordered list (numbered list) in HTML?
A14. Ordered lists can be created using the <ol> tag, and list items are represented by the <li> tag.
<ol>
<li>Item 1</li>
<li>Item 2</li>
<li>Item 3</li>
</ol>
Q15. What is the purpose of the <table> tag in HTML?
A15. The <table> tag is used to create tabular data. It contains rows represented by the <tr> tag, and each row contains cells represented by the <td> or <th> tags for data and headers, respectively.
Q16. How to create a form in HTML?
A16. Forms can be created using the <form> tag. Form controls such as input fields, checkboxes, and buttons are added within the form.
<form action="/submit" method="post">
<label for="name">Name:</label>
<input type="text" id="name" name="name">
<input type="submit" value="Submit">
</form>
Q17. What is the purpose of the <input> tag in HTML?
A17. The <input> tag is used to create various form controls such as text fields, checkboxes, radio buttons, and submit buttons. The specific type of control is defined by the type attribute.
Q18. How to add CSS styles to HTML elements?
A18. CSS styles can be added inline using the style attribute or in a separate CSS file linked to the HTML document using the <link> tag or the <style> tag within the <head> section.
Q19. What is the purpose of the <div> element in HTML?
A19. The <div> element is a generic container used to group and style other elements or sections of content. It is commonly used for layout purposes.
Q20. What is semantic HTML?
A20. Semantic HTML refers to using HTML elements that convey meaning and structure to the content, making it more understandable by both humans and search engines. Examples include <header>, <nav>, <section>, and <footer>.
Q21. How to add a background color to an element in HTML?
A21. The background color of an element can be set using the background-color property in CSS.
<div style="background-color: red;">Content with a red background</div>
Q22. What are the different types of heading tags in HTML?
A22. HTML provides six heading tags, <h1> to <h6>, where <h1> represents the highest level of heading and <h6> the lowest level.
Q23. What is the purpose of the <meta> tag in HTML?
A23. The <meta> tag is used to provide metadata about an HTML document, such as the character encoding, description, keywords, and viewport settings.
Q24. How to create a line break in HTML?
A24. Line breaks can be created using the <br> tag. It is a self-closing tag and does not require a closing tag.
This is a line<br>break.
Q25. How to create a hyperlink that opens in a new tab?
A25. To open a hyperlink in a new tab, add the target="_blank" attribute to the <a> tag.
<a href="https://www.example.com" target="_blank">Visit Example</a>
Q26. What is the purpose of the <iframe> tag in HTML?
A26. The <iframe> tag is used to embed another HTML document within the current document. It is commonly used for embedding videos, maps, or other external content.
Q27. How to add a video to an HTML page?
A27. Videos can be added to an HTML page using the <video> tag. The src attribute specifies the video source URL, and additional attributes can be used to control playback and appearance.
<video src="video.mp4" controls></video>
Q28. How to add a CSS class to an HTML element?
A28. The class attribute is used to add a CSS class to an HTML element. CSS classes are defined in a CSS file or within a <style> tag.
<div class="my-class">Content with a CSS class</div>
Q29. What is the purpose of the <span> element in HTML?
A29. The <span> element is an inline container used to apply styles or manipulate specific sections of text or elements within a larger context.
Q30. How to create a dropdown/select list in HTML?
A30. Dropdown/select lists can be created using the <select> tag, and individual options are defined using the <option> tag.
<select>
<option value="option1">Option 1</option>
<option value="option2">Option 2</option>
<option value="option3">Option 3</option>
</select>
Q31. How to make an HTML element clickable?
A31. HTML elements can be made clickable by wrapping them in an <a> tag and adding an href attribute with a valid URL or using JavaScript event handlers.
Q32. What is the purpose of the <label> tag in HTML?
A32. The <label> tag is used to associate a label with a form control, providing a textual description or name for the control. It improves accessibility and usability.
Q33. How to set a default value for an input field in HTML?
A33. The value attribute is used to set a default value for an input field. The value is pre-filled when the page loads.
<input type="text" value="Default Value">
Q34. What is the purpose of the <nav> element in HTML?
A34. The <nav> element is used to define a section of navigation links within an HTML document. It is typically placed in the header or footer section of a web page.
Q35. How to create a responsive website in HTML?
A35. A responsive website can be created using CSS media queries, which adapt the layout and styles based on the screen size and device. Using a mobile-first approach and flexible units like percentages can also help in responsiveness.
Q36. What is the purpose of the <fieldset> and <legend> tags in HTML?
A36. The <fieldset> tag is used to group related form elements, and the <legend> tag provides a caption or description for the fieldset.
Q37. How to create a tooltip in HTML?
A37. Tooltips can be created using the title attribute, which displays a tooltip when the user hovers over the element.
<button title="This is a tooltip">Hover Me</button>
Q38. How to disable an input field in HTML?
A38. The disabled attribute can be added to an input field to disable it. The field will be grayed out and the user cannot interact with it.
<input type="text" disabled>
Q39. What is the purpose of the <strong> and <em> tags in HTML?
A39. The <strong> tag is used to indicate important or emphasized text, while the <em> tag is used to emphasize or highlight text.
Q40. How to create a responsive image in HTML?
A40. Responsive images can be created using CSS by setting the max-width property to 100%. This ensures that the image scales proportionally based on the container size.
Q41. How to add a favicon to an HTML page?
A41. A favicon, or shortcut icon, can be added to an HTML page by placing a .ico or .png image file in the root directory of the website and adding a <link> tag in the <head> section.
<link rel="icon" href="favicon.ico" type="image/x-icon">
Q42. What is the purpose of the <aside> element in HTML?
A42. The <aside> element is used to represent content that is tangentially related to the main content of the document. It is typically used for sidebars, pull quotes, or advertising.
Q43. How to create a responsive navbar/menu in HTML?
A43. A responsive navbar/menu can be created using HTML for the structure and CSS for styling. CSS techniques like flexbox or grid layout can be used to achieve responsiveness.
Q44. What is the purpose of the <audio> tag in HTML?
A44. The <audio> tag is used to embed audio content, such as music or podcasts, in an HTML document. The src attribute specifies the audio file URL, and additional attributes control playback.
Q45. How to create a progress bar in HTML?
A45. Progress bars can be created using the <progress> tag. The value and max attributes are used to define the current progress and the maximum value.
<progress value="50" max="100"></progress>
Q46. What is the purpose of the <abbr> tag in HTML?
A46. The <abbr> tag is used to mark up abbreviated or acronym text in an HTML document. The title attribute is used to provide the full description or expansion of the abbreviation.
Q47. How to create a sticky/fixed header in HTML?
A47. A sticky or fixed header can be created using CSS by setting the position property of the header to fixed and adjusting other styles as needed.
Q48. What is the purpose of the <canvas> element in HTML?
A48. The <canvas> element is used to draw graphics, animations, or other visual effects using JavaScript. It provides a drawing surface on which to render dynamic content.
Q49. How to embed a YouTube video in HTML?
A49. YouTube videos can be embedded in HTML using the <iframe> tag and the YouTube video URL as the src attribute.
<iframe width="560" height="315" src="https://www.youtube.com/embed/video_id" frameborder="0" allowfullscreen></iframe>
Q50. What is the purpose of the <datalist> tag in HTML?
A50. The <datalist> tag is used to provide a list of predefined options for an input field. It is used in conjunction with the <input> tag and the list attribute to create autocomplete or suggestion functionality.